.
โดยเนื้อหาจะแบ่งเป็น 3 ตอน คือ
+
1. การตกแต่งรูปภาพ และย่อ โดย Photoshop อย่างง่าย รายละเอียดอยู่ในหน้า 1-2
.
.
.
เนื่องจากว่าผมไม่ใช่มืออาชีพ อาจมีข้อผิดพลาดบ้างในการสาธิต ก็ขออภัยล่วงหน้าไว้ ณ ที่นี้
.
แต่หากท่านได้ประโยชน์จากการเข้ามาดูกระทู้นี้ ผมขอยกความดีนี้ทั้งหมดให้กับ
1.
น้า Web เพราะน้าเว็บได้ให้ที่ดี ๆ แบบนี้ให้พวกเราได้รู้จักกัน
2.
น้า Boondee ผู้ซึ่งเป็นจุดประกายความคิดให้ผมคิดทำกระทู้นี้ขึ้นมา
3.
น้า guanguan ผู้เป็นเจ้าของบทความย่อภาพอย่างด่วนภายใน 5 วินาที
ด้วยความนับถือน้า ๆ ทุกท่านที่เข้ามาเยี่ยมชม
โย
 โทรศัพท์ไม่เคยปิด..แต่จะรับเฉพาะตอนที่สะดวกเท่านั้น..
โทรศัพท์ไม่เคยปิด..แต่จะรับเฉพาะตอนที่สะดวกเท่านั้น..
AIS 085-215-0-333
True 08-09-431-444
Dtac 080-561-4-111
การถ่ายภาพสินค้าเป็นภาพเคลื่อนไหวแบบนี้
ทำให้เห็นผู้ซื้อสินค้าได้เห็นสินค้าหลายมุมมองมากกว่า.
และยังการแสดงการทำงานของกลไกต่างๆของสินค้าว่าทำงานเป็นอย่างไร
ทั้งนี้ก็เพื่อประโยชน์ของผู้ซื้อที่เป็นสมาชิกชาวสยามฟิชชิ่งของเรานั่นเอง 


![[u]ภาพประกอบ 1[/u]
โปรแกรมที่ผมใช้ทุกครั้งในการจัดการรูปถ่ายสินค้า ก่อนลงประกาศขาย คือ Photoshop](../_pictures/board/upload12/115096057319206.jpg)
![[u]ภาพประกอบ 2[/u]
ทุกครั้งที่ผมจะนำรูปมาจัดการผมจะเปิดเอกสารใหม่ โดยเลือก ที่ file แล้วคลิ๊กที่](../_pictures/board/upload12/115096066619206.jpg)
![[u]ภาพประกอบ 3[/u]
คลิ๊กเสร็จจะมีหน้าต่าง ปรับขนาดของเอกสารขึ้นมา ผมมักปรับขนาดให้เป็น 600 X600](../_pictures/board/upload2009/200907/1246942515.jpg)
![[u]ภาพประกอบ 5[/u]
ต่อจากนั้นผมจะทำการเปิดภาพที่ต้องการนำมาจัดการ โดยการเลือกที่ File แล้วคลิ๊กที](../_pictures/board/upload12/115096079419206.jpg)
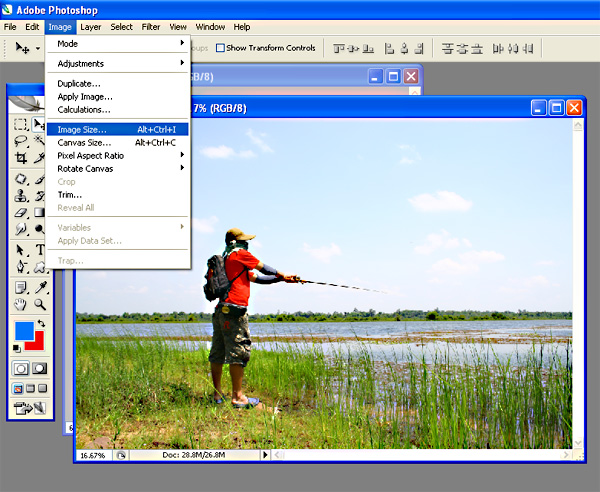
![ภาพประกอบ 9
พอคลิ๊กเสร็จก็จะเจอหน้าต่างปรับขนาดของภาพ
[q] ซึ่งผมมักปรับให้มีขนาดไม่เกิน 600 X](../_pictures/board/upload2009/200907/1246943445.jpg)
![[u]ภาพประกอบ 11[/u]
จะเห็นว่าภาพในจอเล็กเกินไปจนไม่เห็นรายละเอียด เราสามารถทำการปรับภาพให้เท่าขนา](../_pictures/board/upload2009/200907/1246943623.jpg)
![[u]ภาพประกอบ 12 [/u]
ภาพจะมีขนาดเท่าที่เราต้องการให้ปรากฏใน web (ที่ตาเห็น)](../_pictures/board/upload2009/200907/1246943847.jpg)
![[u]ภาพประกอบ 13[/u]
ภาพถ่ายภาพนี้จะเป็นได้ว่ามีที่ว่างรอบ ๆ ตัวแบบมากเกินไป
[q]เราสามารถเลือก](../_pictures/board/upload2009/200907/1246944004.jpg)
![[u]ภาพประกอบ 14[/u]
ตอนนี้เราสามารถลากกรอบสี่เหลี่ยมกำหนดขอบเขตของรูปภาพได้ตามใจชอบ โดยการคลิ๊กค้](../_pictures/board/upload2009/200907/1246944128.jpg)
![[u]ภาพประกอบ 15[/u]
เมื่อได้กรอบเท่าที่ต้องการ ก็คลิ๊กขวา เพื่อเลือกคำสั่ง Crop](../_pictures/board/upload2009/200907/1246944219.jpg)
![[u]ภาพประกอบ 16[/u]
ภาพถ่ายที่ได้จากกล้องดิจิตอลของผม มักเกิดอาการที่เรียกว่า "ติดมืด" จึงจำเป็](../_pictures/board/upload2009/200907/1246945423.jpg)
![[u]ภาพประกอบ 18[/u]
ใช้เม้าส์คลิ๊กค้างไว้ที่เส้นกราฟ แล้วลองดันกราฟให้โค้งขึ้น จะเห็นได้ว่าภาพสว่](../_pictures/board/upload2009/200907/1246945635.jpg)
![[u]ภาพประกอบ 19[/u]
ในทางตรงกันข้าม หากน้า ๆ ใช้เม้าส์คลิ๊กค้างไว้ที่เส้นกราฟ แล้วลองดันกราฟให้โค](../_pictures/board/upload2009/200907/1246945713.jpg)
![[u]ภาพประกอบ 19.1[/u]
ปรับให้ได้ความสว่างตามต้องการของน้าๆก่อนที่จะคลิ๊ก OK จะได้ผลดังรูป
++](../_pictures/board/upload2009/200907/1246945794.jpg)
![[u]ภาพประกอบ 20 [/u]
เราสามารถปรับความเข้มและความสดใสของสีได้เพิ่มอีกจากการเลือกImage แล้วเลือกที](../_pictures/board/upload2009/200907/1246945893.jpg)
![[u]ภาพประกอบ 21[/u]
มีหน้าต่างแบบนี้ขึ้นมา น้า ๆ ก็ลองลากแถบ 3 แถบไปซ้ายบ้าง ขวาบ้างดู
แล้วสั](../_pictures/board/upload2009/200907/1246945995.jpg)
![[u]ภาพประกอบ 21.1[/u]
ก็จะได้ภาพที่มีสีสันใกล้เคียงกับของจริงมากขึ้นดังรูป (ตามสายตาผมน่ะ ของน้าๆ](../_pictures/board/upload2009/200907/1246946055.jpg)